In this post we are going to show you how to share the blog post automatically to facebook page timeline or how to import the blog into the facebook fan page using RSS Graffiti 2.0.
RSS Graffiti : is a free app on Facebook that allows automatic posting of blog posts to your Facebook Fan Page's timeline and your profile timeline through RSS Feeds. RSS Graffiti is also very handy for the sharing of Tweets, YouTube videos, Google+ posts, etc.
2. Allow permission to access
3. Click on Add New Publishing Plan.
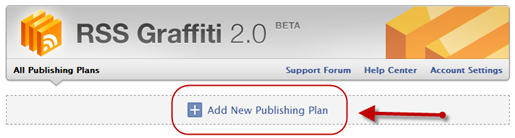
4. After Creating a publishing plan Click Add New and enter your blog URL

5. After adding source a new window will pop out, here you can set scheduling and source name URL override..
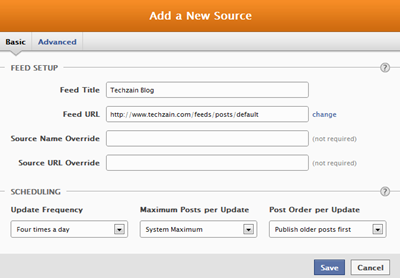
6. In the source settings advanced tab, you can adjust the formatting of the message, cut of date, etc. then click Save Change
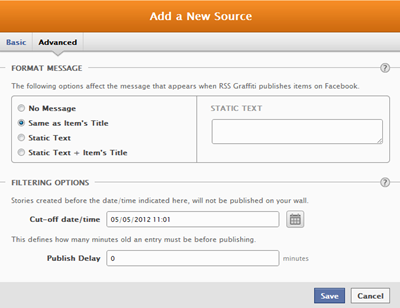
7. Next, adjust your target by clicking on the target link.
You can chose to target a specific fan page, or your personal page; and whether you are posting on behalf of a specific fan page or from your personal page.
You can also set your post style to standard, compact or status updates. As you select each one, the preview on the bottom changes to reflect what a post might look like when published.
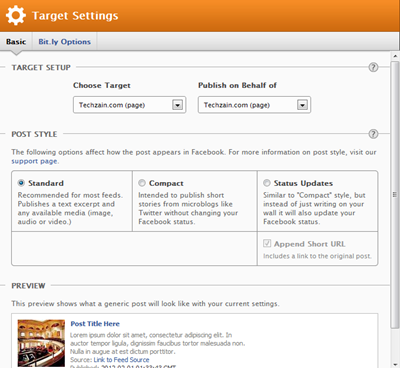
8. Once you have completed source and target set up, turn on

9. Now you are done .
Hope this post helps you
RSS Graffiti : is a free app on Facebook that allows automatic posting of blog posts to your Facebook Fan Page's timeline and your profile timeline through RSS Feeds. RSS Graffiti is also very handy for the sharing of Tweets, YouTube videos, Google+ posts, etc.
How To Set up RSS Graffiti For Facebook Pages:
1. Go to RSS Graffiti application page on Facebook and Click on Go To App.2. Allow permission to access
3. Click on Add New Publishing Plan.
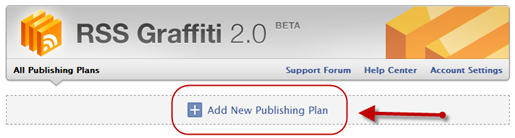
4. After Creating a publishing plan Click Add New and enter your blog URL

5. After adding source a new window will pop out, here you can set scheduling and source name URL override..
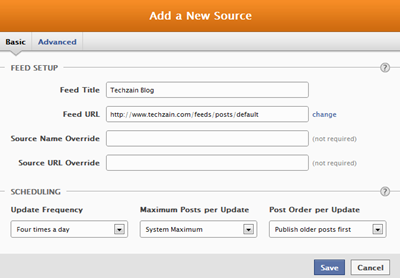
6. In the source settings advanced tab, you can adjust the formatting of the message, cut of date, etc. then click Save Change
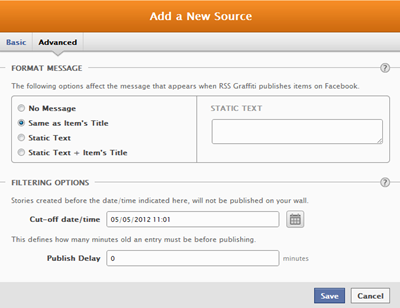
7. Next, adjust your target by clicking on the target link.
You can chose to target a specific fan page, or your personal page; and whether you are posting on behalf of a specific fan page or from your personal page.
You can also set your post style to standard, compact or status updates. As you select each one, the preview on the bottom changes to reflect what a post might look like when published.
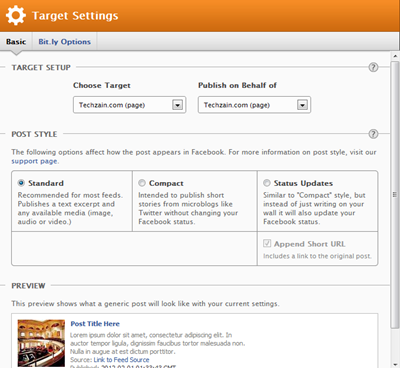
8. Once you have completed source and target set up, turn on

9. Now you are done .
Hope this post helps you
Show Konversi KodeHide Konversi Kode Show EmoticonHide Emoticon